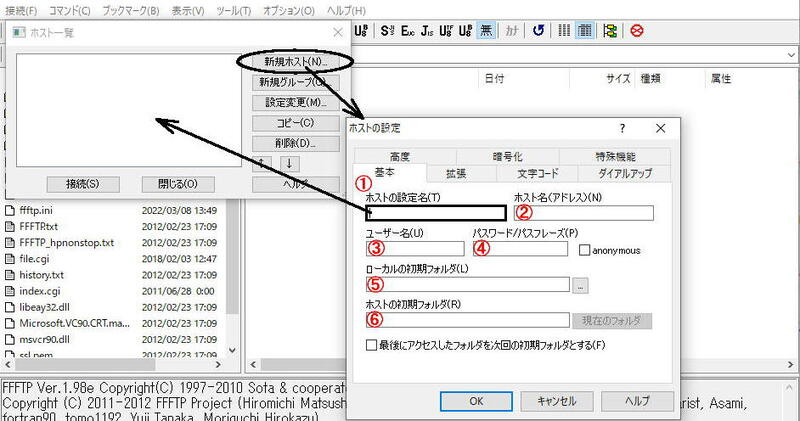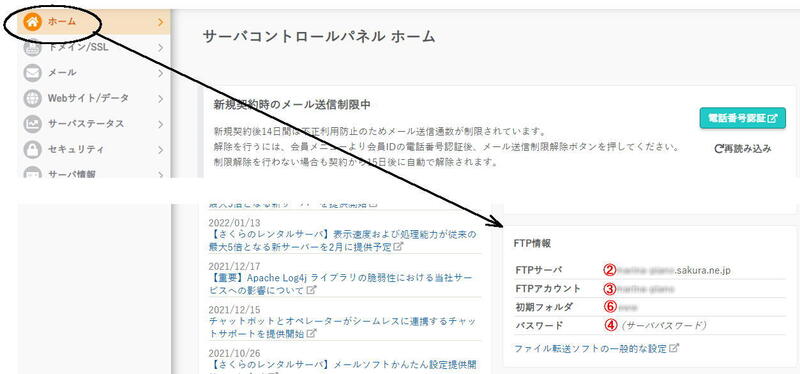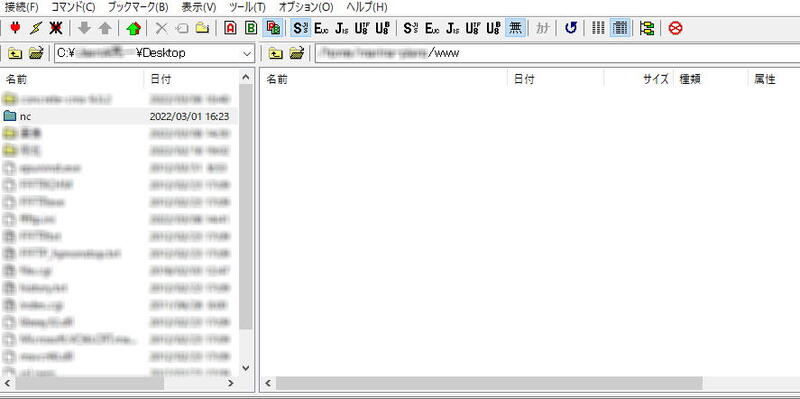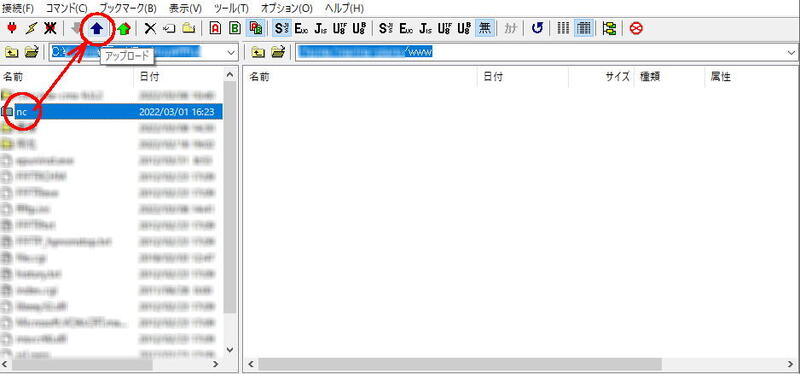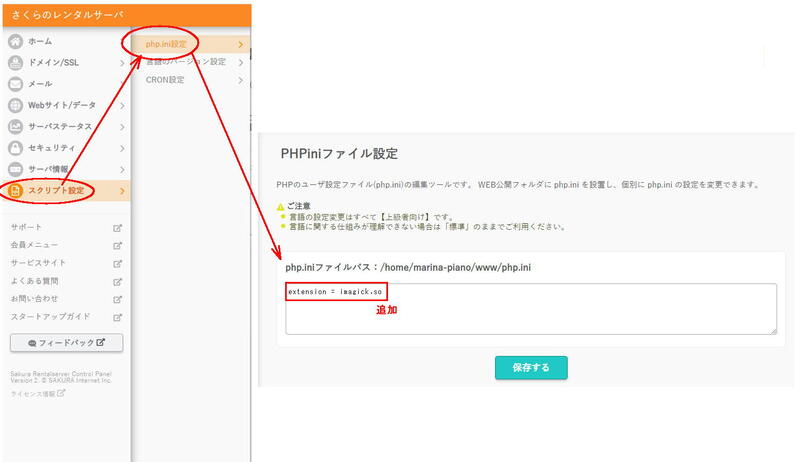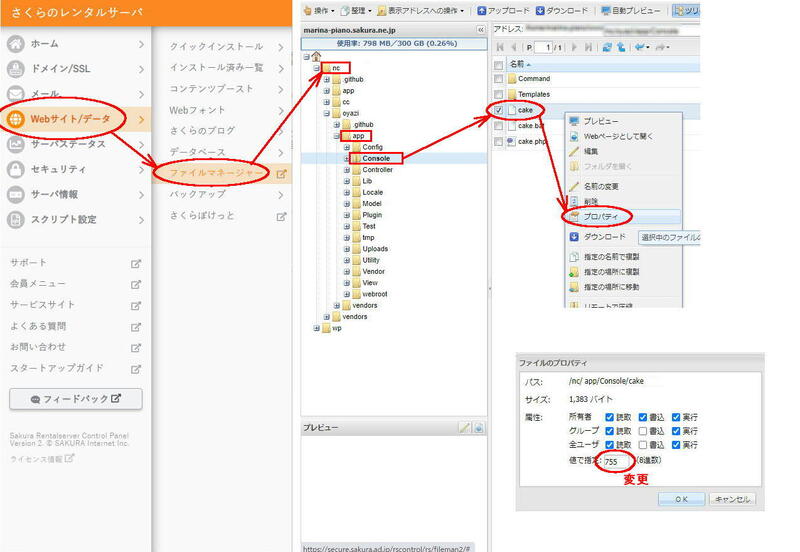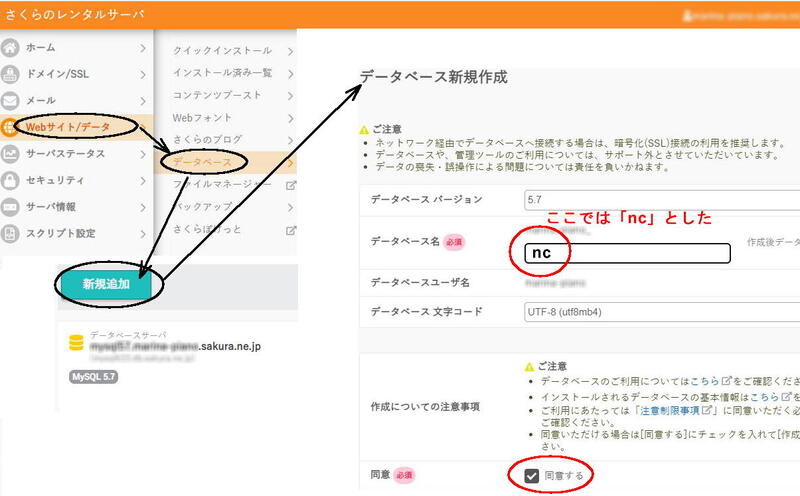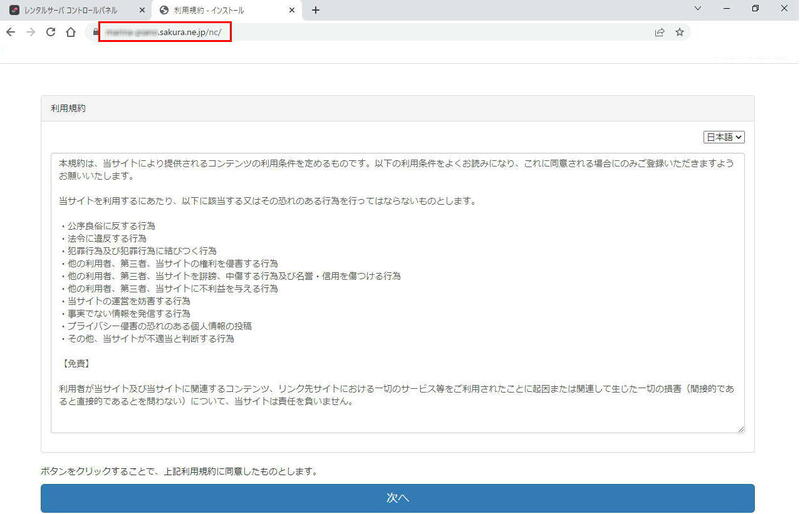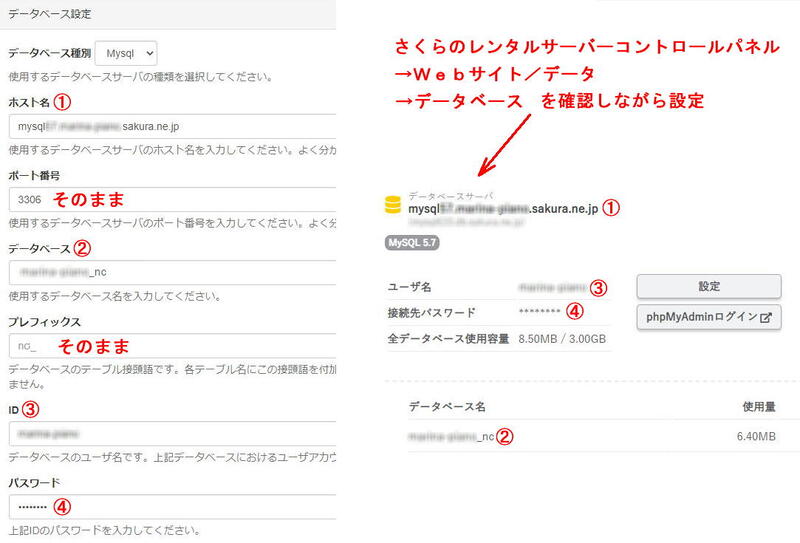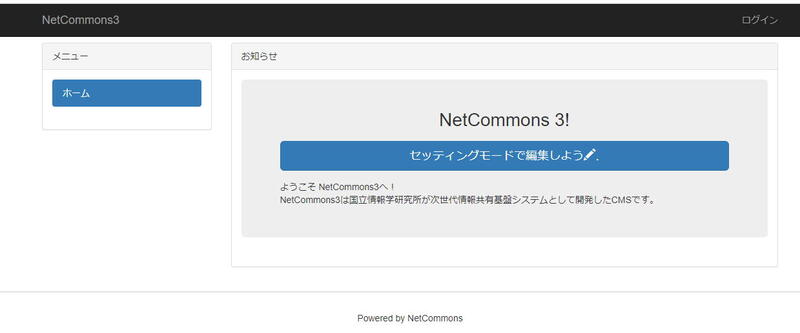このサイト構築の覚え書きです。
①レンタルサーバーの選択
レンタルサーバーは沢山あります。
簡易的なCMSサイトをつくりたかったので、できるだけ安く実績がありWordPressなどのCMSツールをインストールできるレンタルサーバーを調べ、次の3つを比較しました。いずれも、検索をかけると上位に出てくる会社ですね。
さくらのレンタルサーバ スタンダードは、月額524円とありますが、年間一括で支払うと5,238円です。これを月額に直すと436.5円になります。無料期間14日。
ロリポップのスタンダードは、月額440円 無料期間10日。
エックスサーバーは、3年契約で月額が990円換算。
以上から、エックスサーバーは却下しました。(令和4年3月時点の情報です)
私は、レンタルサーバーを選択する基準として次の3点を重視しました。
①どの程度のサイトをつくりたいか。
②使いたいCMSツールはインストール可能か?
③予算は?
とりあえず安くCMSツールがインストールできるサーバーに絞ったということです。サポート体制とかコントロールパネル(コンパネ)の使いやすさとか、あるかもしれません。しかし、サポート体制が良くなくてもネットで検索すると、ほぼ解決策が載ってます。コンパネは、使っていくと理解できるのではないでしょうか。
無料期間もあるので、それを利用してみるのもいいですね。私は、さくらとロリポップを試しました。月額的にロリポップかと思ったので試用しましたが、スタンダードだと私がインストールしたかったNetcommonsを使えなかったので早々に解約しました。
さくらのスタンダードではNetcommonsをインストールできました。2点変更を加えなければなりませんが、ネット検索で出てきたので難なく対応できました。※後述
ということで、私は「さくらのレンタルサーバー」を選びました。
今は、ほとんどのサーバーがWordPress(WP)を簡易的にインストールできるようになってるようです。WPかNetcommnsを使ってサイト構築を考えていたのでWPもインストール。簡単にできますね。しかし……写真がアップできない!いろいろ調べましたが、今の自分の知識じゃ厳しそうだったので断念。WPについては、ゆっくり勉強してみることにして、ある程度の知識をもっているNetcommnsでつくることにしました。
②CMSツールについて
私が検討したCMSツールは、次の3つです。
WordPressについて
どのレンタルサーバーもインストール可能のようです。また、簡単インストール機能を備えているレンタルサーバーが多いようです。CMSツールの紹介サイトでも上位というかトップに位置しており、誰にでも簡単にCMSサイトを構築できるような印象を持ってしまいます。そして、Web上でできないことはないといえるほど、幅広いカスタマイズができるようです。
私もインストールして使おうとしましたが、写真がうまくアップできなかったり、何をいじればどのページが変わるとか、直感的に操作をする私にとっては敷居が高かった印象です。凝ったページをつくるには、作スキルと時間が必要で、すべての人が扱えるツールではなく、中級・上級者向けだと感じました。少しずつ勉強して使えるようにしたいと思ったしだいです。
利用者が多いので、困ったときにWeb検索すると解決策が見つかります。ただ内容は、私の知識では……。
Netcommonsについて
学校等教育機関向けCMSです。CMSツールの紹介ページでは、ほとんど見かけることはありません。人目につくような立派なデザインのサイト構築には向かないと思います。
特徴的なのは必要なプラグイン(掲示板やブログなど)がインストールされており、それを配置すれば良いという使いかっての良さです。ある程度、直感的に操作できます。このページもNetcommnnsで構築しています。簡単に必要最小限のページをつくるには良いと思います。
利用者が少ないので情報も少ないです。しかし、その分ピンポイントで検索されます。トラブルなどがあっても比較的すぐ解決できます。利用できるレンタルサーバーも限られているようです。無料期間で試してみるとよいでしょう。私は、FTP転送でデータを送って操作しました。データベース設定やPHP.iniの書き換えなど必要だったりしますが、前述したようにWeb検索で解決できます。私がそうでしたので、やり方を後述します。
concrete5について
レンタルサーバーを探しているときに見つけたCMSツールです。実際に使ったり、インストールしたりしてません。concrete5japanのページからの印象を書きます。
Netcommonsに似てるような。けれど、できることはNetcommonsより多そうで、カスタマイズの幅がありそうな感じを受けます。WPよりは、取りかかりやすそうなので、時間があるときにインストールして使ってみたいと思ってます。
③Netcommonsの準備
ここでは、「さくらのレンタルサーバー」へ「Netcommns」をインストールして、使えるようになるまでを記します。
まず、ネットコモンズのダウンロードですね。
https://www.netcommons.org/NetCommons3/download
からダウンロードできます。2022年3月8日時点でのVersionは3.3.5になってます。
レンタルサーバーに直接ダウンロードする方法もあるようですが、ここでは一度自分のパソコンにダウンロードして解凍したものをサーバーにアップする方法を説明します。
定番FTPクライアントソフト「FFFTP」というフリーソフトを使います。窓の杜からダウンロードできます。
最初にすることは、FFFTPの初期設定です。
まず、FFFTPを起動します。次に、新規ホストをクリックして下図の①~⑥を設定します。
①ホスト一覧に現れる名前なので何でもOKです。私の場合、NetCommonsなので「nc」としました。
⑤は、ローカル(使っているパソコン)の初期フォルダになります。デフォルトでは「FFFTP」フォルダになります。解凍したネットコモンズが入っているフォルダにすると良いです。デスクトップだとわかりやすいですね。
②③④⑥については、さくらのレンタルサーバーのサーバーコントロールパネル(ホーム下方)に載っています(下図)。⑥のサーバーパスワードは、さくらのレンタルサーバーを契約したときにメールに送られてきます。
設定が終わったらOKをクリック。ホスト一覧に戻るので「接続」させます。
無事、接続できました。
次にネットコモンズが入っているフォルダ(下図の例だと「nc」フォルダ)を選択して、アップロードをクリック。
アップロードが始まります。
アップロードが終わったら、準備完了です。
④Netcommonsにアクセス、その前に!
「http://ファイルを移動したディレクトリまでのURL/」にブラウザでアクセスするとインストールウィザードの開始画面が表示されます。が、そのままだと2つエラーが出てしまいます。その解決策を示します。
一つ目。「imagickが見つかりません。一部機能が使えません。」
php.ini に extension = imagick.so を一行追加してください。具体的な方法は、次の図を参考に。
二つ目。「/home/xxxx/www/nc3/app/Console/cake に実行権限がありません。パーミッションを確認してください。」
cakeの実行権限については、nc/app/Console/にある cake の実行権限を644から755に変えてください。具体的な方法を次の図に載せます。
⑤データベースをつくっておこう
Netcommonsにアクセスする前にデータベースを登録する必要があります。さくらのサーバーコントロールパネルから簡単に作成できるので紹介します。下の例では「nc」というデータベースを作成しています。
後述するが、正式なデータベース名は「ユーザ名_nc」となる。
⑥Netcommonsにアクセス
③Netcommonsの準備の図にある②ホスト名(アドレス)にネットコモンズをインストールしたフォルダ(ここでは「nc」)です。つまり「http://XXXX.sakura.ne.jp/nc/」とブラウザのアドレス欄に入力すると次の画面が現れます。※④Netcommonsにアクセス、その前に!に書かれていることを先にやっておくと作業がスムーズになるかと思われます。
次へをクリックして⑤で作成したデータベースの登録を行う。
「次へ」をクリックして、管理者用の設定を行った後、次の画面が現れたら成功です!